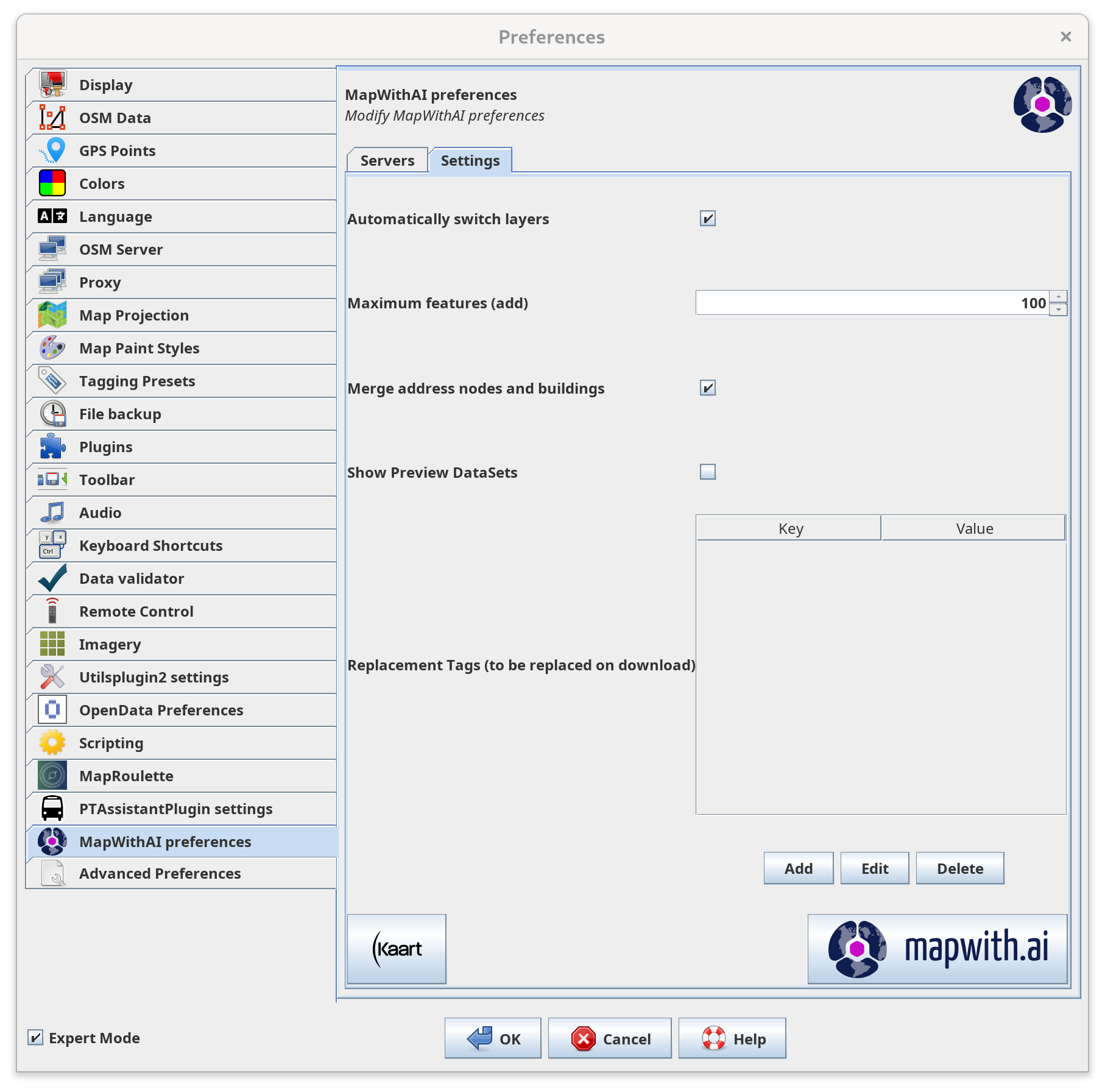Use with MapWithAI
The possibly missing addresses can also be loaded via the JOSM plugin MapWithAI and transferred more quickly into OSM objects! The plugin allows you to view the same data and, if necessary, to transfer it as in the RapID-Editor. Mostly these are automatically detected missing streets and buildings. Since September 2023 it is relatively easy to provide your own data for the plugin.
One-time setup
The Brandenburg addresses as data source have to be set up once.
- Install plugin
MapWithAIversion 824 or newer in JOSM if you don’t have it, yet: Edit › Settings (F12) › Extensions, search formapwithaiand check the box for the extension. - Add the missing addresses as data source: Edit › Settings (F12) › MapWithAI
preferences. In the Selected entries section, press the “Plus” button ➕.
- 2. Enter Service URL:
https://hfs.github.io/brandenburg-addresses/missing.pmtiles - Check Is the layer properly georeferenced?
- 3. Enter name for this source:
GeoBasis-DE/LGB (2024): Georeferenzierte Adresse. By setting the official name here, you ensure the correct attribution of the data source when uploading. - 4. What is the type of this source?
PMTILES
- 2. Enter Service URL:
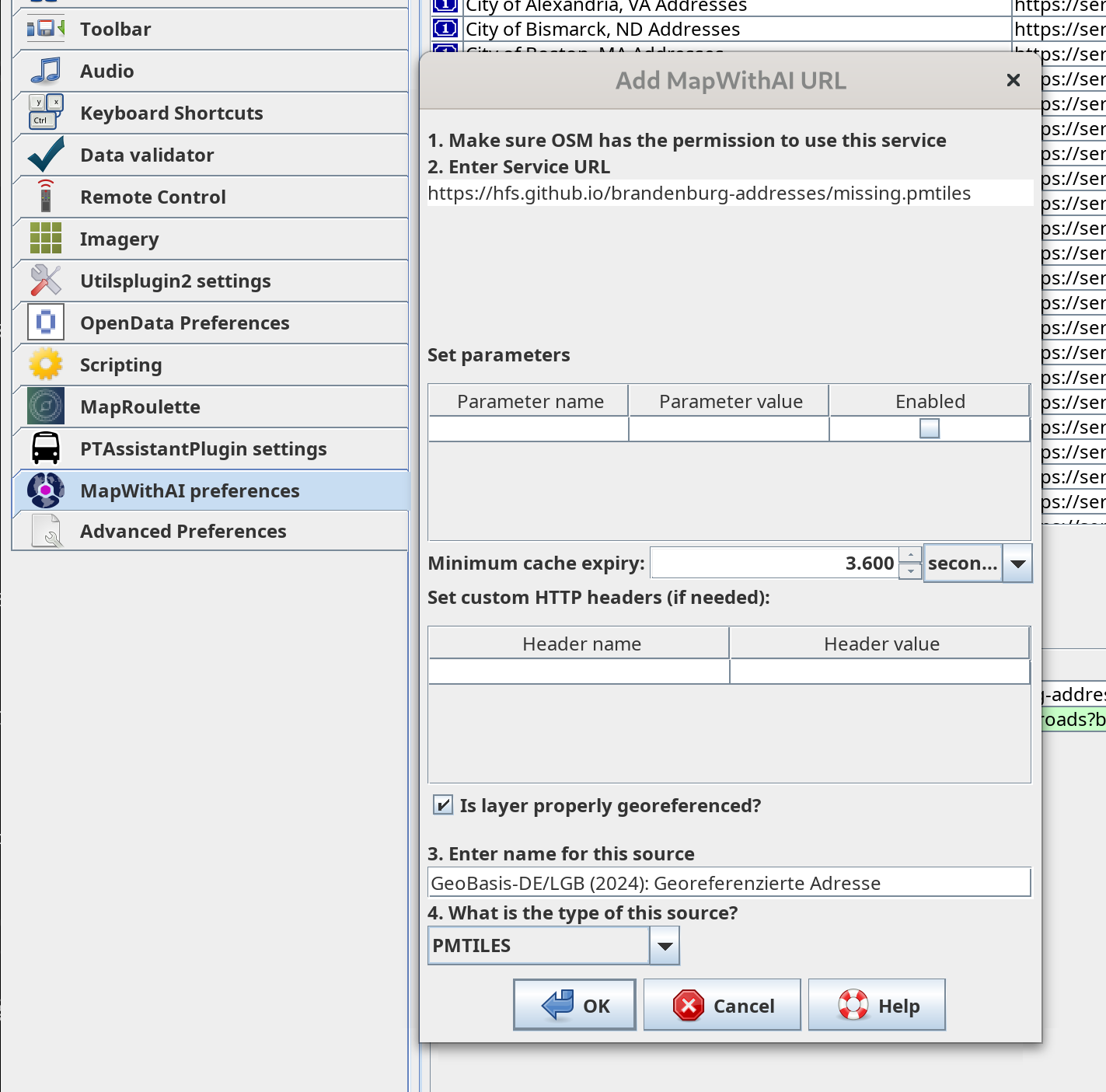
Data transfer during mapping
The plugin supports address mapping by automatically loading any missing addresses in the map view. Addresses can be transferred into the OSM data quickly.
- Load OSM data in the desired map view.
- Load missing addresses: Data › MapWithAI › GeoBasis-DE/LGB (2024): Georeferenzierte Adresse
- The possibly missing addresses appear in a new layer “MapWithAI”.
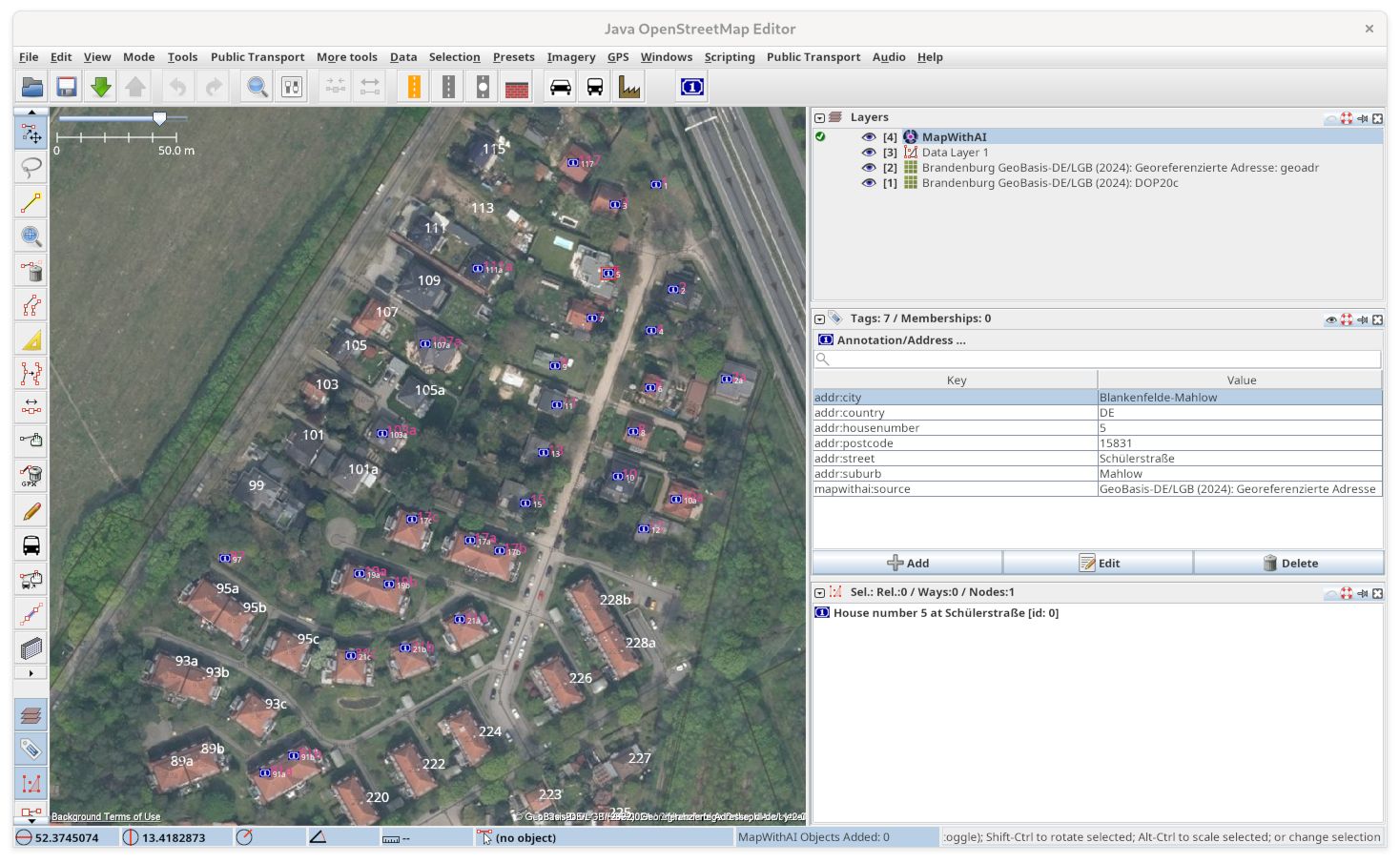
- Now check which of these addresses are correct and can be adopted. There is a key combination Ctrl+R to quickly switch back to the data layer. Of course you can and should also use additional background layers e.g. the aerial images or WebAtlas.
- if you want to transfer addresses, activate the MapWithAI layer again (Ctrl+R). Select the addresses to be transferred (lasso selection or shift-click). With Shift+A or in the menu Data › MapWithAI › MapWithAI: Add selected data the data is transferred into the OSM layer.
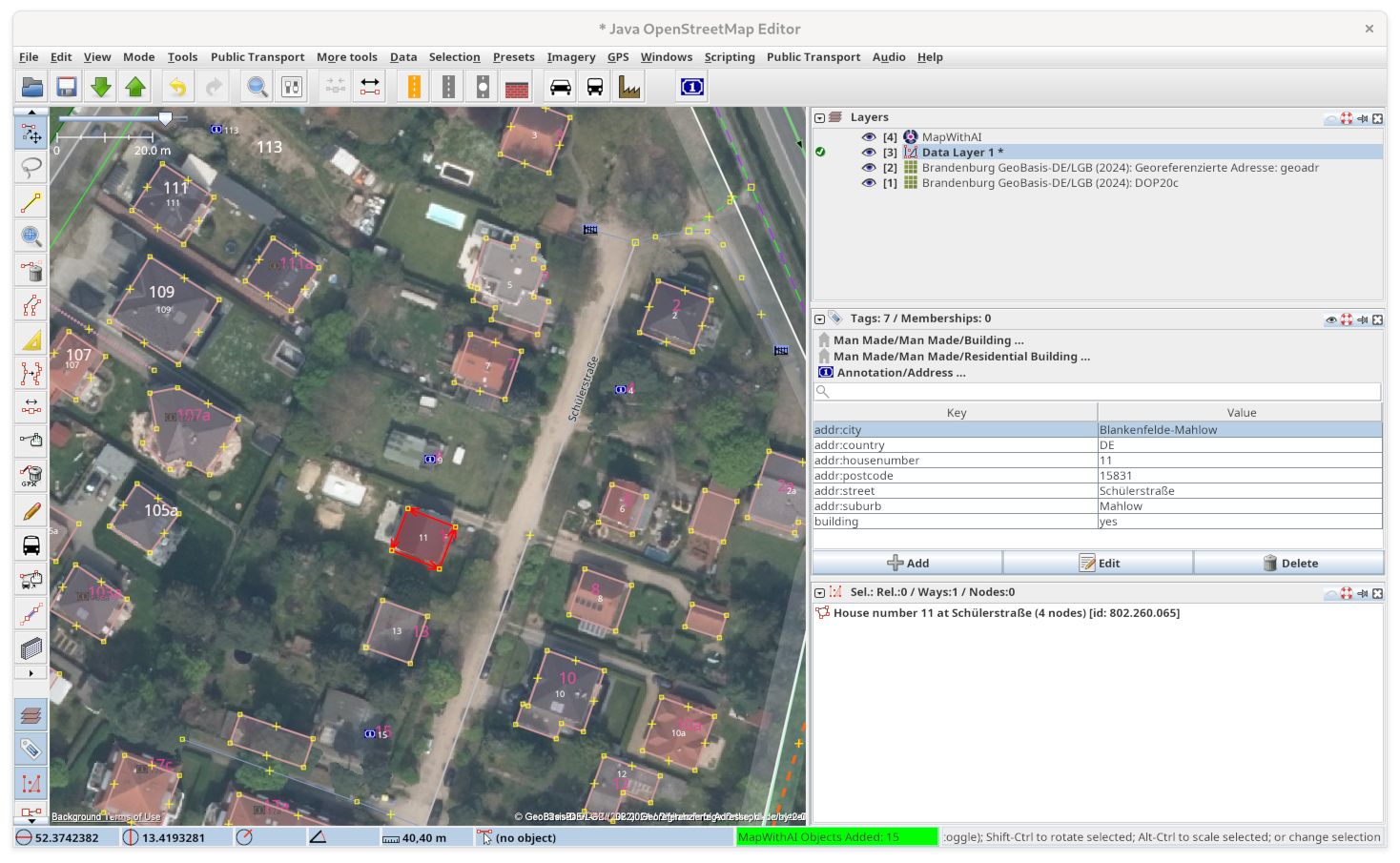
This method allows you to add addresses more quickly once you have completed the one-time setup. You no longer have to copy the street names and house numbers from the background layer.
As you can see, the address tags are transferred to the building outlines if they already exist. It is therefore advisable to first add or fix the building outlines in the normal OSM data layer and only afterwards transfer the addresses. If this behavior is not desired, it can also be deactivated in the plugin settings by unchecking the box next to Merge address nodes and buildings.